このサイトの記事内では「アフィリエイト広告」などの広告を掲載している場合があります。消費者庁が問題とする「誇大な宣伝や広告」とならないよう配慮しコンテンツを制作しておりますので、安心してお読みください。問題のある表現が見つかりましたら お問い合わせよりご一報いただけますと幸いです。`
WiFiがすぐ切れるとき試すべきことは?機器別の対策を解説!

「WiFiがすぐ切れるけれど、どうすれば良いのだろう」と、お悩みですね。
せっかくWiFiをつないで快適にインターネットを楽しんでいたのに、すぐに切れてしまうとストレスがたまりますよね。
しかし、WiFiがすぐ切れるのには理由があり、簡単な方法で解決することが多いのです。
そこで今回は、WiFiがすぐ切れるときに試すべきことを機器別にご紹介していきます。
WiFiがすぐ切れるときには適切に対策して、快適なインターネット環境を取り戻しましょう。
1.WiFiがすぐ切れるときにまず確認すべきことは?

WiFiがすぐ切れるのは、ルーターか端末に問題があることが多いので確認するべきです。
どちらに問題があるかを見極めるためには、別の機器が問題なくつながるかを確認するのが良いでしょう。
1-1.別の機器がWiFiにつながるのかを試そう!
別の機器がWiFiにつながるのかを試したとき、すべてがつながらないならルーターが原因の可能性が高いです。
なので、まずはルーターを再起動してみてください。
長期間ルーターをつけっぱなしだったという場合、再起動するだけで問題が解決することもあります。
また、ルーター周りの問題としてLANケーブルの不調も考えられるので、断線していないかなど確認してみると良いでしょう。
一方で、別の機器がつながるのであれば、すぐ切れるのは端末の問題です。
端末側の対策は、iPhone・Android・パソコンでそれぞれ異なるので、順番に見ていきます。
2.WiFiがすぐ切れるiPhoneで試すべき対策8選

WiFiがすぐ切れるiPhoneで試すべき対策には、主に以下の8つのものがあります。
これらの対策を試すことで、WiFiがすぐ切れる現象がなくなる可能性は高いです。
それぞれの対策について、順番に確認していきましょう。
対策1.機内モードをオフにする
まずは、iPhoneの機内モードをオフにしましょう。
iPhoneの機内モードがオンになっているなら、WiFiはつながりません。
コントロールセンターの飛行機マークが光っているなら、タッチしてオフにしてください。
対策2.WiFi接続を一度オフにしてからオンにする
WiFi接続を一度オフにしてから再度オンにすることでつながりやすくなることも多いです。
WiFiをオンにしなおすのも、機内モードと同様にコントロールセンターから行えます。
光っているWiFiアイコンをタッチしてオフにしてみてください。
対策3.iPhoneを再起動する
iPhoneを再起動すると問題が解決することも少なくありません。
iPhone8なら上部のボタンを長押しすることで電源を切れます。
そして少し時間を置いてから再度ボタンを長押しすれば、アップルのマークが表示されて再起動が完了です。
対策4.WiFiルーターに近づく
WiFiルーターに近づくことで問題が解決することもあります。
WiFiは遠い距離まで通信できますが、それでもルーターから離れすぎると電波が弱くなるので注意が必要です。
したがって、一度ルーターのそばでiPhoneを操作してみてください。
それで解決するようなら、ルーターの位置を変更するのも良いでしょう。
対策5.ネットワーク設定を再設定する
iPhoneのネットワーク設定を再設定するのも有効です。
つないでいるWiFiを再設定するのは、「設定」から行います。
接続しているWiFi名をタッチして、「このネットワーク設定を削除」してください。
そして、画面左上のWiFiの文字をタッチし、削除したWiFi名を選択しなおしましょう。
パスワードを入力すれば、ネットワークが再設定できます。
対策6.利用するアプリを最新バージョンにする
特定のアプリを利用しているときだけWiFiがすぐ切れるなら、アプリのバージョンを確認するべきです。
アプリのバージョンが古いせいで、WiFiがすぐ切れているのかもしれません。
もしもアプリのバージョンが古いものであるなら、アップデートするようにしましょう。
対策7.iOSを最新バージョンにする
iOSを最新バージョンで行うことで、WiFiの問題が解決することも多いです。
設定画面から「一般」をタッチし、「ソフトウェアアップデート」を行ってください。
もしも最新バージョンなら、「お使いのソフトウェアは最新です」と表示されるので、iOS以外に原因があると言えます。
対策8.IPアドレスを手動で入力する
IPアドレスを手動で入力するのも有効な対策です。
IPアドレスには静的IPというものがあり、そちらの方が通信が切れにくいとされています。
設定からWiFiをタッチし、つないでいるWiFi名の横にある「i」のマークをタッチしてください。
そうするとWiFiの情報が表示されるので、すべての情報をメモしましょう。
そして「静的」タブをタッチし、先ほどの情報を入力してください。
このとき、IPアドレスは一番最後にある数を2から254までで他のデバイスで未使用のものを書くのが良いです。
以上が、WiFiがすぐ切れるiPhoneで試すべき対策でした。
順番に試してみて、問題を解決させましょう。
3.WiFiがすぐ切れるAndroidで試すべき対策5選

WiFiがすぐ切れるAndroidで試すべき対策には、主に以下の5つのものがあります。
これらの対策を試すことで、WiFiがすぐ切れる現象がなくなる可能性は高いです。
それぞれの対策について、順番に確認していきましょう。
対策1.機内モードをオフにする
まずは、Androidの機内モードをオフにしましょう。
Androidの機内モードがオンになっているなら、WiFiはつながりません。
ホーム画面を上から下に2回スワイプしてみてください。
飛行機マークが光っているなら、タッチしてオフにしてください。
対策2.WiFi最適化の設定を外す
WiFi最適化の設定を外すことで問題が解決することもあります。
設定からWiFiをタッチし、「WiFi最適化」のチェックを外してみましょう。
元に戻したいときはチェックをつけるだけで良いので気楽に試せるはずです。
対策3.スリープ時もWiFiを接続する
スリープ時にもWiFiを接続する設定にすることでつながりやすくなることもあります。
設定からWiFiをタッチし、「スリープ時のWiFi接続」を選びましょう。
この項目が「使用する」なら、すでにスリープ時もWiFiがつながるので問題ありません。
バッテリーの消費が心配なら、「充電時に使用する」も試してみてください。
対策4.Androidを再起動する
Androidを再起動することで問題が解決することもあります。
Androidを再起動するには、電源ボタンの長押しが必要です。
そしてメニューが出てきたら、「再起動」をタッチしてください。
対策5.WiFiルーターに近づく
WiFiルーターに近づくことで問題が解決することもあります。
WiFiは遠い距離まで通信できますが、それでもルーターから離れすぎると電波が弱くなるので注意が必要です。
したがって、一度ルーターのそばでAndroidを操作してみてください。
それで解決するようなら、ルーターの位置を変更するのも良いでしょう。
以上が、WiFiがすぐ切れるAndroidで試すべき対策でした。
順番に試してみて、問題を解決させましょう。
4.WiFiがすぐ切れるパソコンで試すべきことは2つ!
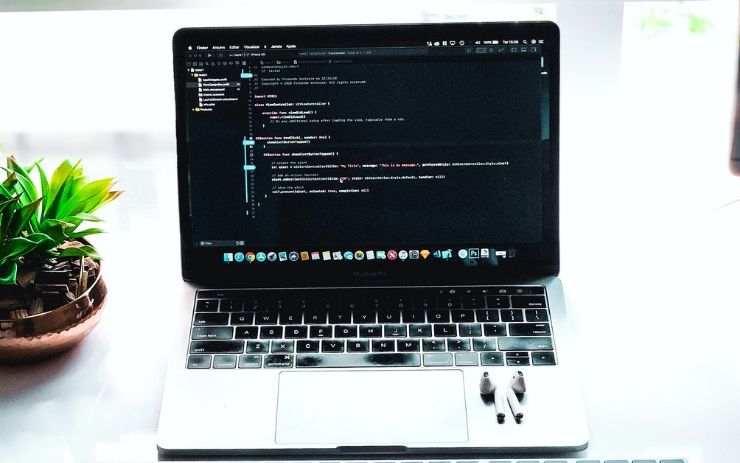
WiFiがすぐ切れるパソコンで試すべき対策には、主に以下の2つのものがあります。
ステップ1.パソコンを再起動する
パソコンを再起動することでWiFiがつながることはよくあります。
Windows10を再起動する場合は、スタートから「電源」を選び、「再起動」を選んでください。
他にも「Alt」+「F4」を押して、「再起動」を選ぶという方法もできます。
Macを再起動する場合は、画面左上のアップルマークから「再起動」を選んでください。
ステップ2.トラブルシューティングを行う
トラブルシューティングを行うことも良い対策です。
Windows10の場合はネットワークマークをクリックし、「問題のトラブルシューティング」を選びましょう。
そうすればWiFiネットワーク診断が行われます。
何か問題があれば、「問題を解決します」と出てくるので完了するまで待ってください。
Macの場合は画面左上のアップルマークから「システム環境設定」を選びます。
「アシスタント」から診断ボタンを選べば、ネットワーク接続診断の結果が出るはずです。
以上が、WiFiがすぐ切れるパソコンで試すべき対策でした。
順番に試してみて、問題を解決させましょう。
5.FlashAirのWiFiがすぐ切れるときは設定を見直そう!

FlashAirのWiFiがすぐ切れるときは、設定を見直すべきです。
カメラの設定でオートパワーオフの時間を決めているときにすぐ切れやすくなっています。
なので、設定時間を長くしてください。
多くの場合は、最初は30秒に設定されています。
以上、さまざまなデバイスでのWiFiがすぐ切れるときの対策をご紹介しました。
冷静に対策を実行して、快適なWiFi関係を手に入れましょう。
まとめ

WiFiがすぐ切れるときは、環境や設定を見直すべきです。
今回ご紹介するポイントを押さえれば、WiFiがすぐ切れるということはなくなるでしょう。
快適なWiFi環境を手に入れて、インターネットを楽しんでください。


