このサイトの記事内では「アフィリエイト広告」などの広告を掲載している場合があります。消費者庁が問題とする「誇大な宣伝や広告」とならないよう配慮しコンテンツを制作しておりますので、安心してお読みください。問題のある表現が見つかりましたら お問い合わせよりご一報いただけますと幸いです。`
WiMAXを有線接続する方法まとめ!オススメの理由と注意点も解説

WiMAXを有線で接続させる方法についてお調べではないでしょうか。
今回はWiMAXの有線接続の手順や、オススメする理由、また注意しておくべき点についてもそれぞれ詳しく解説していきます。
WiMAXは基本的には無線で使用することが一般的ですが、有線接続をすることによってより安定した通信を行うことが可能です。
有線で接続する方法を覚えて、よりWiMAXを安定した通信で使えるように、こちらの記事を参考にしてみてください。
1.WiMAXを使うなら有線接続がオススメ!その理由は?
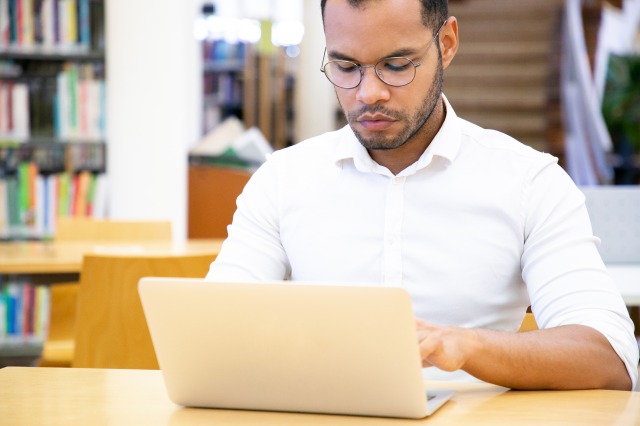
WiMAXは無線での使用が一般的となりますが、有線で使った方がオススメできる点が4つあります。
それぞれ詳しく紹介していくのでチェックしてみてください。
理由1.接続が安定する
有線でWiMAXを使用する最大のメリットとなるのが、通信の安定感が向上する点にあります。
無線の場合、電波で接続するため通信が安定せず、途中で途切れてしまうことも。
しかし有線で繋がっている場合には、こういった電波の問題を減らすことが可能です。
そのため「途中で切れると困る」といった状況では、有線で接続すればより安定した環境下でインターネットを使うことができるようになります。
つなぐことができる台数には限りがありますが、オンラインゲームをプレイする際や重いデータをダウンロードする場合には特に有効となる手段です。
理由2.通信速度が速くなる
無線でWiMAXを使うより、有線で使う方が、より速いスピードでインターネット通信を行うことができます。
電波がバラバラに飛ぶのを避けて、一本の線に集中させて使うことができるためです。
もしインターネットを使っていてなかなかブラウザが開かないとか、動画再生に時間がかかるといった際にも効果的な方法となっています。
WiMAXを使っていて速度が遅くて困ると感じた時には、有線接続を検討してみてください。
理由3.接続不良の原因が見つけやすくなる
もし無線によって接続不良が発生している場合には、一度有線で接続してみることで、接続不良の発生原因が見つけやすくなります。
もし有線では特に異常がない場合には、ルーターや端末の位置が悪いことや、電波に関する面での問題が発生していることが考えられるためです。
また有線でつないでもあまり改善が見られない場合は、ルーター自体にトラブルが発生していることが考えられます。
こういった接続における不良を特定するための材料としても、有線でつなぐことは有効な手段となるため一度チェックしてみてください。
理由4.セキュリティ強度が上がる
無線で使用を行う際には、広範囲へ電波を飛ばすことが一般的となっているため近隣の住宅や屋外へSSIDが漏れることがあります。
SSIDが漏れてしまい、もしなんらかの原因でパスワードも知られてしまうと、無断でWiMAXを使用される危険性がある他、通信を盗聴されたり傍受される危険性も。
持ち運びで利用する際にも多くの人がSSIDを確認できる状態となるため、個人情報には気をつけておく必要性があります。
有線で接続することは、こういった不特定多数の人にルーターの情報を漏らさないことにもつながるため、よりセキュリティ強度が上がる方法と言えるでしょう。
2.WiMAXを有線接続する前に確認したいこと

WiMAXを有線でつなぐ際には、事前にどういった種類の機種やケーブルが対応しているかを調べておく必要があります。
また対応しているケーブルも機種ごとに変わってくるため、それぞれについてどのような特徴があるかを詳しく解説していきます。
2−1.接続方法を確認する
まず使用しているルーターのモデルが、どういった有線への接続方法が可能かについて把握しておくことが重要です。
モバイルルーターの場合には本体にLANポートが付いていないことが多いので、別途クレードルを導入するかUSBケーブルによって接続することが必要になります。
クレードルがあればLANケーブルによる接続が可能です。
ない場合は、USBケーブルでの接続を行いましょう。
事前にUSB接続に対応しているかを確認する必要性がありますが、もしLANポートの搭載がない場合には便利です。
クレードル対応機種
クレードルとは、簡単にいうとルーターを置くための台です。
充電スタンドになったり、アンテナの受信感度向上させる役割があったりします。
また、有線での接続の際にも役立つもので、安価で入手することが可能です。
クレードルに対応しているWiMAXの機種は、現行の機種で「W05」「W04」「WX05」といったモデルが該当します。
最新機種の「W06」では本体自体のアンテナの感度が向上したことや有線の需要の少なさもあって、クレードルが廃止されている点に気をつけておきましょう。
2−2.ケーブルはWiMAXに合う規格か確認する
USBケーブル、LANケーブルのどちらを使う場合であっても、それぞれの機器に対応している規格のものであるかが重要となります。
LANケーブルでオススメなのは1000BASE-Tの規格のもので、速度が1Gbpsまで対応することができるため本来のスピード感のある通信を行うことが可能です。
それ以前の規格でも使うことはできますが、速度が低下する原因となることもあるためなるべく新しい規格のケーブルを購入することがオススメとなります。
またUSBケーブルでは、現行機種がType-Cのものが主流となっており、もし対応していない場合にはこちらの規格以外では挿すことができないこともあるため注意が必要です。
またUSB2.0のみ対応の機種もありますが、通信速度を活かすためにはUSB3.0に対応しているものが望ましいといった点があるため、導入の際には気をつけておきましょう。
3.WiMAXを有線接続する方法

どういった有線での接続方法に対応しているかを確認した上で、実際につなぐ手順についてそれぞれ解説していきます。
機種によって若干変わることがありますが、ほぼ同じような順序で進めていけばつなぐことができるため参考にしてみてください。
方法1.USBケーブルを使う場合
USBケーブルを使用した接続の方法について、「W05」とパソコンを例にその手順を解説していきます。
- USBのTypeC-A変換ケーブル(W05購入時に付属)をルーターの適合する端子に挿す
- パソコンを起動させて、ケーブルの挿していない方をUSBポートに挿す
- しばらくするとパソコン上でルーターが認識されて、CDドライブへの接続の確認する内容の表示がされる
- こちらを選択して、「AutoRun.exe」を実行する
- ユーザーアカウントの制御に関する項目が表示されたら、こちらの「はい」を選択する
- デスクトップ画面にショートカットのアイコンで「Speed Wi-Fi NEXT setting tool」が表示されることを確認して完了
上記のような流れで接続は完了となります。
またこの手順は初期インストールになるため、2回目以降の接続では設定に関する項目を省略することが可能です。
またMacを利用している際にはファイル形式が異なるため、使用している機種のサイトより詳細な方法をチェックしてみてください。
方法2.LANケーブルを使う場合
LANケーブルを使ったルーターと端末の接続には、別途クレードルが必要となります。
こちらは機種ごとに専用のクレードルが用意されているので、そちらを使うようにしましょう。
また実際に接続を行う方法については非常に簡単となっています。
- ルーターをセットしたクレードルのLANポートにLANケーブルの端子を挿す
- 端末側のLANポートにもう片方のLANケーブルの端子を挿す
上記のような方法で有線でのネット利用が可能になります。
最新の端末「W06」ではこちらには対応していないため、USBケーブルで接続する必要がありますが、旧モデルではこちらの方法が確実です。
もしクレードルの準備があり、端末がLANポートに対応している際にはこちらの方法での接続を試してみてください。
4.WiMAXを有線接続する時の注意点
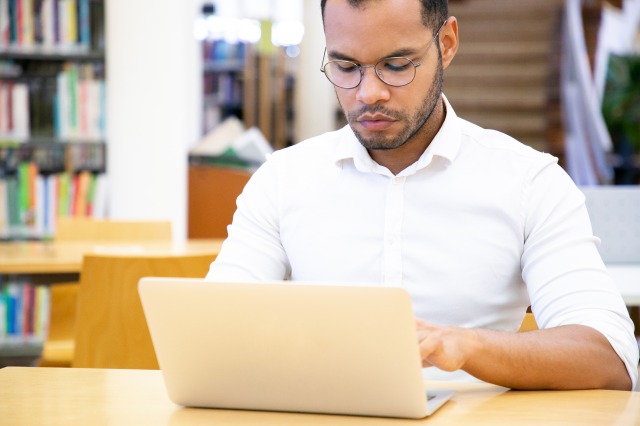
WiMAXを有線利用する際には、場合によってはうまくつながらないことがあります。
注意点を把握しておけば対策することができるため、こちらも目を通してみてください。
主な注意点は以下の3つです。
それぞれ見ていきましょう。
注意点1.上手くいかない時はルーターを再起動する
有線だと接続ができなくなったといった場合は、ルーターを再起動させることで復旧できることがあります。
こちらはルーターに蓄積されたメモリが一時的な不具合を起こしている可能性があるためで、再起動させることによってリセットすることが可能です。
以下、再起動の方法となります。
- 電源ボタンを長押しして一度電源を落とす(電源ボタンがない場合はつないでいるACアダプタをコンセントから抜く)
- しばらく待ってから再度電源ボタンを長押しして起動させる(電源ボタンがない場合にはACアダプタをルーターに挿す)
- ディスプレイが待機画面になれば再起動完了
接続が上手くいかない時は、まずルーターの再起動を試してみてください。
注意点2.回線速度が遅い場合は速度制限を疑う
もし有線でつないでいるにも関わらず、回線の速度が遅いと感じる場合には一時的なデータ通信容量の制限にかかっていることが疑われます。
WiMAXの速度制限について以下にまとめてみました。
| ギガ放題プラン | 7GBプラン | |
| 月間の速度制限 | なし | 7GB以上の利用 |
| 3日間の速度制限 | 10GB以上の利用 | なし |
| 速度制限時の速度 | 1Mbps | 128Kbps |
| 速度制限の期間 | 翌日18時〜翌々日2時まで | 月末まで |
速度制限にかかっている間は、有線で繋いだとしても速度の向上は見込めませんので、注意してください。

WiMAXの速度制限は気にしなくて良い3つの理由 | FUJIログ通信 | FUJI WiFi 公式コラム
スマートフォンやモバイルWiFiルーターを使用されている方で、その悩みの種とも言えるのが速度制限です。一度速度制限になるとWebサイトの読み込みも遅く、動画は快適に視聴できず、とストレスが溜まる原因ともなります。今回はそんな速度制限に関して、WiMAXの速度制限は気にしなくて良い3つの理由を紹介します。
注意点3.電波が弱いと不安定になる
有線で接続を行っていてもWiMAXのルーターまでの電波は基地局からの無線で届けられます。
そのため受信できる環境が整っていない場合には、例えルーターから端末が有線であっても安定感を損なうこととなるため注意が必要です。
もし基地局からの電波受信感度が弱いといった際には、受信する環境を整える必要があります。
こういった際には高い位置や窓際に設置する、クレードルを使用する、パラボラアンテナを利用するといった方法が効果的です。
あらゆる場所で速度の計測を行ってみて、最適なポジションを見つけることが重要となります。
まとめ

今回はWiMAXを使った有線での接続方法や注意点に関して、どういった特徴があるかをそれぞれ紹介していきました。
もし自宅での利用する際にはこちらでつないだ方がインターネットの安定感が向上するためオススメです。
有線では別途必要となる機器やケーブルがありますが、もし無線での通信で安定感が得られていない場合や有線を必要としている場合には導入を検討してみてください。
https://fuji-wifi.jp/media/218/

【2022年12月最新】プロが本当におすすめするWi-Fi15選!
Wi‐Fiの種類が多すぎてどれがいいのか悩んでいる人もいるでしょう。そこで、Wi-Fiの種類や選び方について解説していきます。自分のライフスタイルに合ったWi-Fiを選んで、快適なネット環境を整えてくださいね。

