このサイトの記事内では「アフィリエイト広告」などの広告を掲載している場合があります。消費者庁が問題とする「誇大な宣伝や広告」とならないよう配慮しコンテンツを制作しておりますので、安心してお読みください。問題のある表現が見つかりましたら お問い合わせよりご一報いただけますと幸いです。`
WiFiを使っているのにギガが減る!原因と対処法を解説!

「WiFiに接続して通信しているはずなのに、もうギガが減ってしまっている!」と焦ったことはありませんか。
意図しないうちにWiFi接続から、モバイルデータ通信に切り替わってデータを消費していることはよくあることです。
今回はWiFi利用してもギガが減る理由の解説と、極力ギガを減らさずに通信する方法をお伝えします。
使い方によっては、ギガの大幅節約が期待できるかもしれません。
WiFiを最大限に活用して、コスパよく通信環境を整えましょう。
1.WiFiを利用しているのにギガが減る理由

WiFiに接続しているはずなのにギガが減るのは、気付かないうちにモバイルデータ通信に切り替わってしまっているからです。
ではなぜ、モバイルデータ通信切り替わってしまうのでしょうか。
考えられる主な理由は4つあります。
- スリープ状態でWiFiがOFFになる
- WiFi通信が不安定
- アプリの自動アップデート
- アプリがバックグラウンドで動いている
詳しく見ていきましょう。
理由1.スリープ状態でWiFiがOFFになる
スマホの機種によっては、スリープ状態になったときにWiFi機能がOFFになってしまう機種があるのです。
iPhoneとAndroidに分けて、詳しく見ていきましょう。
iPhone
iPhoneは基本的にスリープ状態になってもWiFiが切れない仕様になっています。
アップデートのバグで、スリープ状態になるとWiFiが切れてしまう事例はありましたが、iPhoneは基本的にWiFiが切れない設定です。
iPhoneユーザーの人は気にしなくても良いでしょう。
Android
Androidはスマホの電源節約のために、デフォルトでスリープ時にWiFi機能がOFF設定になっている機種があります。
自分の使っているAndroid端末はどんな設定になっているか確認しておきましょう。
確認する方法は、後述する「ギガが減るのを防ぐ方法1.常時接続」のやり方で確認することが可能です。
理由2.WiFi通信が不安定
WiFiの電波を上手く受信できないと、スマホ側で自動的にモバイルデータ通信に切り替えて利用している可能性があります。
電波が悪いWiFiを利用したまま通信すると、読み込み速度が落ちるなどストレスの原因になりますよね。
そんなときに、ストレスを軽減させるためスムーズな通信を可能にするべく搭載された機能がモバイルデータ通信です。
iPhoneとAndroidでそれぞれ搭載されているので、確認しましょう。
iPhone
iPhoneでは「WiFiアシスト機能」として搭載されています。
デフォルトでONになっているので、ONの状態にしておくと良いですね。
設定で機能をOFFにできますが、Apple公式のページでは以下のように説明されているので確認しましょう。
大半の方にとっては、増量分は以前と比べてわずかな割合にすぎないものと思われます。
Wi-Fi アシストは、データローミング中はモバイルデータ通信への自動切り替えを行いません。
Wi-Fi アシストが働くのは、フォアグラウンドで App を実行中です。バックグラウンドでコンテンツがダウンロードされているときには有効になりません。
オーディオまたはビデオをストリーミングしたり、添付ファイルをダウンロードしたりする (メールアプリケーションなど)、データを大量に扱うような一部の他社製の App では、Wi-Fi アシストは動作しません。
モバイルデータ通信が増える可能性はあるものの、割合的には少ないことも明記されていますね。
このことから、WiFiアシスト機能をOFFにしても節約できるデータ量はわずかなのでおすすめしません。
「WiFiアシスト」機能が働いているか気になる人は確認しましょう。
「WiFiアシスト」の設定を確認する方法は以下の通りです。
- 「設定」アプリをひらく
- 「モバイルデータ通信」をひらく
- 下にスクロールすると「WiFiアシスト」があるので確認する。
- 緑であれば「ON」の状態。
以上で完了です
Android
Androidは、WiFi接続時にモバイル通信をスタンバイさせておく機能がデフォルトでONになっています。
機種によっては、設定の開発者オプションページからOFFにすることも可能ですが、iPhoneと同様の理由で特に推奨はしません。
理由3.アプリの自動アップデート
インストールしたアプリが外出先で始まった場合、モバイルデータを消費している可能性があります。
デフォルトだと自動更新に設定されている場合が多いので、確認してみましょう。
理由4.アプリがバックグラウンドで動いている
画面上にアプリが出ていなくても通知がくるのは、バックグラウンドでアプリが通信しているからです。
通知が多いアプリはその分、バックグラウンドで通信しています。
ニュースアプリやお天気アプリは代表的なアプリです。
バックグラウンド通信が不要なアプリは停止させることができます。
2.ギガが減るのを防ぐ方法
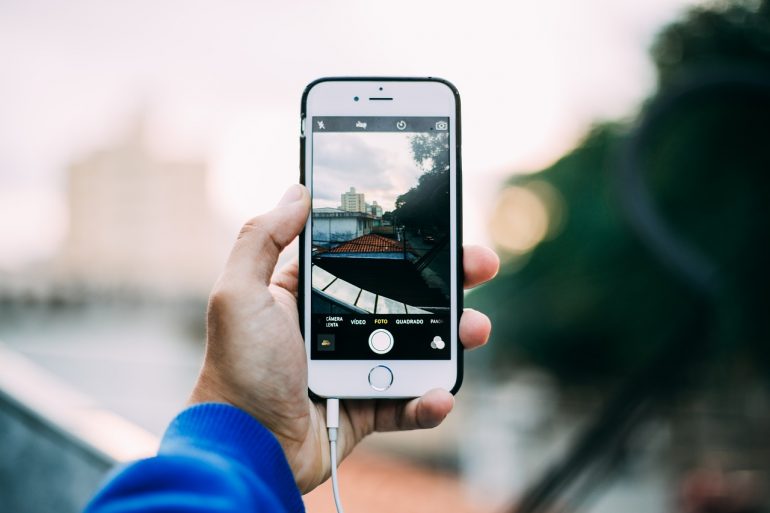
意図しないのにギガが減ってしまうのには、さまざまな理由があることが分かりました。
ここでは、ギガを減らさないようにする対策を見ていきましょう。
ギガの減りを防ぐ方法は5つあります。
- WiFi常時接続
- モバイル通信での自動更新をOFFにする
- バックグラウンド通信アプリを止める
- アプリの断捨離
- WiFi自動接続アプリの導入
順番に確認しましょう。
方法1.スリープ時でもWiFi常時接続
スリープ時にもWiFiを接続させて、意図しないモバイル通信を避けてください。
iPhoneはデフォルトで常時接続になっているので、Androidでの設定方法を確認しましょう。
Androidは機種によって細かい設定が違いますが、大まかな設定方法は以下の通りです。
- 「設定」アプリを開く
- 「無線とネットワーク」(WiFi)の項目を開く
- 「設定」の項目をタップ
- 「スリープ時にWiFi接続を維持」の項目で「維持する」を選択
以上で完了です。
次は、モバイル通信でのアプリの自動更新をOFFにする方法を紹介します。
方法2.モバイル通信でのアプリの自動更新をOFFにする
モバイル通信でのアプリの自動更新をOFFにすることによって、WiFiがないときに自動更新が始まるのを防ぐこと可能です。
WiFi環境があるところでは自動更新してくれるので、手動管理をする必要がありません。
iPhoneとAndroidで自動更新の設定を確認しましょう。
iPhone
iPhoneで自動更新の設定を確認する手順は以下の通りです。
- 「設定」アプリをタップ
- 「iTunes StoreとApp Store」をタップ
- 「アップデート」は緑(ON)に、「モバイルデータ通信」は白(OFF)にする
以上で完了です。
Android
Androidで自動更新の設定を確認する手順は以下の通りです。
- 「Playストア」アプリをタップ
- 左上のメニュー(横三本線)をタップして「設定」をタップ
- 「アプリの自動更新」をタップ
- 「WiFi経由のみ」をタップ
以上で完了です。
方法3.バックグラウンド通信アプリの停止
バックグラウンド通信が不必要なものは、停止することでギガの節約が可能です。
iPhoneとAndroidでそれぞれ確認していきましょう。
iPhone
バックグラウンド通信アプリを停止する方法は以下の通りです。
- 設定アプリを選択
- 「モバイル通信」を選択する
- 「モバイルデータ通信の一覧」ページでアプリの一覧がでてくる
- バックグラウンド通信させたくないアプリをOFF(白)にする
以上で完了です。
Android
Androidは機種によって、細かな設定方法が違うので大まかな流れを把握しましょう。
バックグラウンド通信アプリを停止する方法は以下の通りです。
- 設定アプリを選択
- 「無線とネットワーク」をひらく
- 「モバイルデータ通信」をひらく
- 「データセーバー」をひらいて機能をONにする
- アプリ一覧でアプリごとに細かく設定する
以上で完了です。
機種によりますがデータセーバーをONにしても、データ通信を制限しないアプリを個別に設定することが可能です。
常に最新状態にしておきたいアプリは、個別に設定してください。
方法4.アプリの断捨離
アプリによってはバックグラウンド通信しているものがあります。
手動でバックグラウンド通信を止められますが、不要なアプリは消してしまった方が確実です。
放置しているアプリを断捨離していくとスマホ内のメモリーも空いて、ギガも節約できるので試してみましょう。
iPhoneもAndroidも、アンインストールしたいアプリの長押しで「×」を押すか「削除」の選択でアンインストールができます。
方法5.WiFi自動接続アプリの導入
WiFi自動接続アプリを導入すると、手動で設定しなくても自動的にWiFiに接続するようになるので、モバイルデータ通信の節約が可能です。
WiFi自動接続アプリを使って、利用できるWiFiを漏れなく利用しましょう。
WiFiの自動接続について詳しく知りたい人は、以下の記事を確認してください。

WiFiの自動接続機能は超便利!注意点を知って安全に使う方法 - FUJIログ通信
WiFiの自動接続の設定は、実は簡単に出来てしまいます。しかし、WiFiの自動接続にはデメリットもあるので、事前に確認しておかなければ逆に不便な機能となってしまいます。今回は、WiFiの自動接続の設定の方法から対処法まで解説します。安全なWiFiを使って、トラブルなく快適なモバイルライフを送りましょう。
3.よく使うアプリでギガを節約する方法
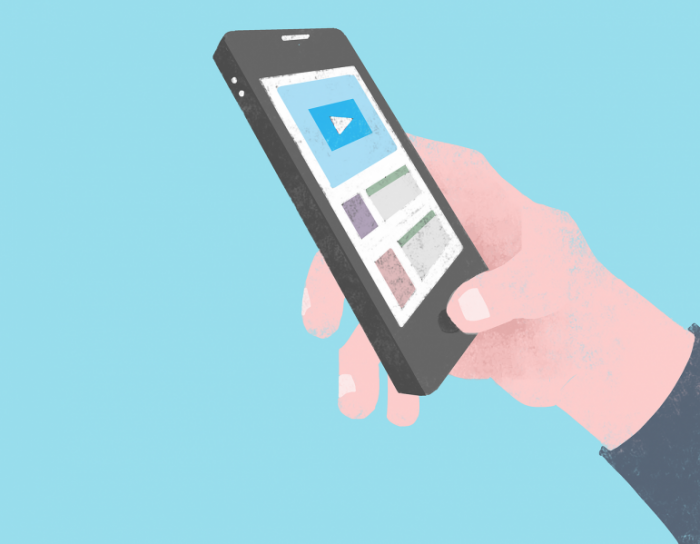
アプリの設定でも、ギガの節約は可能です。
データを多く必要とする多くのアプリでは設定画面で、WiFiのみ通信やオフラインモードという設定があります。
個々のアプリで設定をしましょう。
今回確認するのは、多くの人が利用している3つのアプリです。
- YouTube
詳しく見ていきましょう。
アプリ1.YouTube
YouTubeでデータを節約する方法は、再生する画質を下げるやり方があります。
画質を下げる方法は以下の通りです。
- 鑑賞したい動画を立ち上げて右上にある「メニュー」(縦の3点リーダー)を選択
- 画質を選択
- 低い値の画質を選択
以上で完了です。
アプリ2.Instagram
Instagramのデータ節約設定方法は以下の通りです。
- Instagramを立ち上げて、自分のページをひらく
- 右上のメニュー(三本線)をタップ
- 下の画面にでてきた「設定」をタップ
- 「アカウント」をタップ
- 「モバイルデータの使用」をタップ
- 「データ節約モード」をONにする
以上で完了です。
この設定には、画像の読み込みが遅くなるというデメリットがあるので注意しましょう。
アプリ3.Twitter
Twitterには画像や動画が流れてくるのを、自動動再生させないようにする設定があるので確認しましょう。
設定方法は以下の通りです。
- ホーム画面で左上の自分のアイコンをタップ
- 「設定とプライバシー」をタップ
- 一般項目にある「データ利用の設定」をタップ
- 「データセーバー」をONにする
以上で完了です。
このように、アプリごとにデータ節約を設定することで、少しでもギガが減ってしまうことを防げます。
早速実践してみましょう。
まとめ
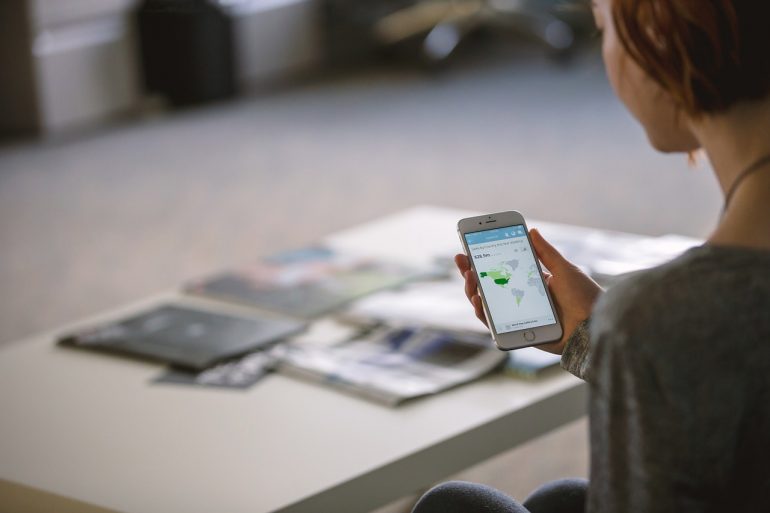
WiFiを使っているのにギガが減ってしまうのには以下4つの理由があります。
- スリープ状態でWiFiがOFFになる
- WiFi通信が不安定
- アプリの自動アップデート
- アプリがバックグラウンドで動いている
しかし設定を変えれば、意図しないモバイルデータ通信を抑えるられます。
データ消費が激しいアプリには、節約する設定があるので忘れずに設定しましょう。
設定と使い方次第では、これまでのスマホの契約料金を抑えられる可能性があります。
利用状況に合った設定をしてギガが減る悩みから解放されましょう!
参考サイト:光線トレンドLAN



