このサイトの記事内では「アフィリエイト広告」などの広告を掲載している場合があります。消費者庁が問題とする「誇大な宣伝や広告」とならないよう配慮しコンテンツを制作しておりますので、安心してお読みください。問題のある表現が見つかりましたら お問い合わせよりご一報いただけますと幸いです。`
Wi-Fiが繋がらない原因と対処法|スマホやDSが急に繋がらなくなった人必見

自宅や会社でwifiを利用していると、wifiが繋がらないというトラブルに見舞われます。繋がらなくなった原因を探り、すぐに使える対処法を紹介します。
スマホやゲーム機をwifiに繋げる機会が多い人は、チェックしてみて下さいね。今回紹介する繋がりやすいwifiは下記の3つです。
FUJI Wi-Fi | 縛りなしWi-Fi | THE Wi-Fi | |
| 月額料金 | 2,280~4,880円 | 1,057~3,147円 | 1,298~3,960円 |
| 提供エリア | 全国 | ||
| 通信速度 | 下り最大150Mbps | ||
【この記事からわかること】
- wifiが繋がらない原因
- wifiが繋がらないときの対処法
- 繋がりやすいおすすめのwifi
Wi-Fiが繋がらない原因9選

wifiが急に繋がらなくなると、不安になりますよね。繋がらなくなるのは様々な理由がありますので、まずは原因を探っていきましょう。原因がわかれば、wifiを繋がりやすくすることも可能ですよ。
回線事業者やプロバイダーで通信障害が起きている
回線業者やプロバイダーで、ごくまれに通信障害が発生することがあります。そこまで頻度は多くありませんが、通信障害が起きたら、ユーザー側で対処することはできません。
復旧するまでの時間は未知数なので、タイミングによっては長時間wifiが使えないことも。もし大切な仕事中にwifiが使えなくなったら、業務に大きな支障をきたしますよね。
また、業者側のメンテナンスによる影響で、wifiが繋がらないこともあります。メンテナンスの場合事前に業者からアナウンスはありますが、プロバイダーなどの情報をこまめにチェックしている人は少ないですよね。
「絶対に通信障害が発生しない」という業者はありませんので、障害が発生したときのことも考えておきましょう。
利用料金の未納があり、利用停止になっている
利用料金を払っていない場合、wifiに繋がらなくなります。未納になっている分を払わない限り、ずっとwifiが使えないので注意しましょう。
例えばクレジットカード決済の場合、ほかの購入代金と重なった影響で、利用限度額が超えてしまうことも。クレジットカードは便利な反面、使いすぎてしまいますよね。
未納にならないように、毎月の支払い管理はきちんとしておきましょう。
Wi-Fiルーターの設定を間違えている
まずwifiが繋がらないときは、設定を間違えている可能性があります。特に新しくルーターを購入したときや、初めてwifiを導入する人は注意です。
そこまで大差はありませんが、ルーターによって設定が異なります。以前使っていたものとは設定が変わるため、見直しが必要です。
また、ルーターの電源が切れていたり、コンセントが抜けている場合もあります。あるいはコンセントが抜けかけているパターンも。wifiに繋がらないときは、電源と設定の確認が必要です。
Wi-FiルーターやONUなどに不具合がある
ルーターとONUに不具合があると、wifiに繋がりません。ルーターは長時間使い続けていると、熱がこもって動作不良を起こします。ONUも熱に弱いため、定期的にコンセントを抜く必要がありますよ。
また、ルーターとONU共に、ランプの表示に異常がないかを確認して下さい。正常であればランプは常に点灯しており、色は緑色が一般的です。
不具合が起こっている場合、ランプが点灯していたり、消灯していることがあります。ランプ表示がおかしいとwifiが繋がらないので、設定を見直してみましょう。
電波が干渉している
無線接続の電波がお互い近くにあると、電波干渉が発生します。干渉が起きると通信速度の低下や、wifiに繋がらないことがあります。
主に、電子レンジやテレビは電波干渉しやすい家電です。これらの家電の近くにルーターを置くと、wifiに上手く接続できないことがあるので注意ですよ。
また、Bluetoothに繋いだスピーカーやマウスも、干渉する可能性があります。ルーターの置き場所には工夫が必要ですね。
スマホやDSとWi-Fiルーターの距離が遠い
wifiを端末に繋げるためには、ルーターとの距離を近くする必要があります。ルーターとの距離が離れていると、電波が入りません。
例えば、戸建ての1階にwifiルーターを置いたとします。スマホやDSを2階、あるいはロフトなどで使用すると、wifiが繋がりにくくなります。
距離が離れているのも関係していますが、1階と2階には壁があるため、電波が遮断されやすいです。もし2階にロフトがあるとさらに1階のルーターと離れますので、電波が全く入らない可能性も。
できるだけルーターと離れずに、スマホやDSを利用しましょう。
誤ったWi-Fiの電波に接続を試みている
集合住宅や公共の場でwifiに繋げようとしたとき、wifiネットワークが多く表示されますよね。
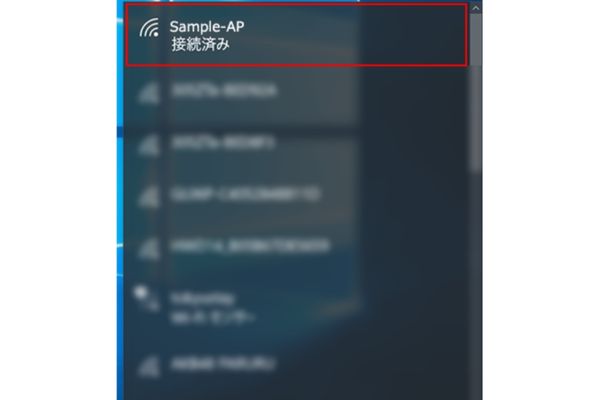
自分が使おうとしているネットワークを選ばないと、接続できません。もしほかのネットワークに接続しようとしても、パスワードの入力を求められます。
手元のルーターに書いてあるネットワーク名を確認し、間違えないことが大切です。
LANケーブルの差し込みを間違えている
ルーターにはLANポートと呼ばれるものがあり、LANケーブルを正しいポートに挿入しなければなりません。wifiが繋がらないときは、間違えたポートにLANケーブルを挿入している可能性がありますよ。

画像引用:株式会社アイ・オー・データ機器
ルーターによって挿入する場所を指定されるはずなので、付属の説明書をよく読んで設定しましょう。
また、経年劣化によりLANケーブルが損傷している可能性もあります。もし使い古したLANケーブルを使っているなら、新しいLANケーブルを購入すると良いですよ。
セキュリティ・ファイアウォールの不具合
ルーターや端末に異常がない場合、セキュリティシステム『ファイアウォール』が不具合を起こしているかも知れません。不具合が生じていると、wifi電波が不正アクセスだと判断されてしまいます。
不具合を防ぐため、ファイアウォールのアップデートを忘れずに行い、常に最新の状態にしておくべきです。
Wi-Fiが繋がらない時の対処法13選

wifiが繋がらないときは、どうすれば良いのか焦りがちです。しかし、今回紹介する対処法を実践すれば、特殊な場合でない限り解決できますよ。
試してほしい対処法は13個ありますので、今後のためにも覚えておいて下さいね。
回線事業者やプロバイダーで通信障害が起きていないか確認する
wifiに繋がらないときは、業者側で通信障害が起きていることも。ただ、wifiに繋がらないときに通信障害が起きているかどうか、なにで確認すれば良いか気になりますよね。
基本的には回線事業者やプロバイダーのホームページに、最新情報として障害発生のコメントが記載されます。例として、通信障害が発生した際に、auは下記のようにお知らせを記載しています。
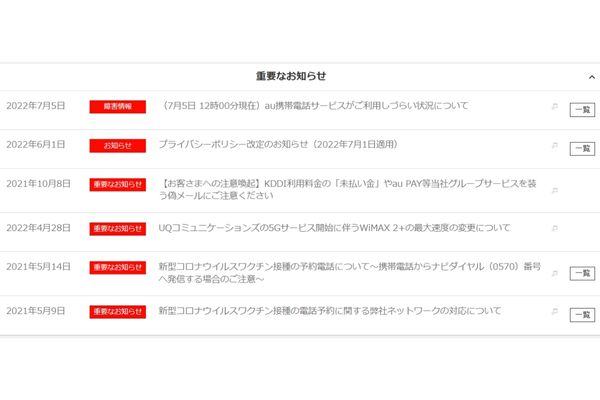
画像引用:KDDI株式会社
どの業者も障害発生から復旧までを逐一報告しますので、気になる人は常に確認しておきましょう。
また、わざわざ公式ホームページまでアクセスするのが面倒ならば、業者のTwitterを見ると良いですよ。
■【障害情報:au携帯電話サービスがご利用しづらい状況について】
7/2 3:00現在 当社の通信サービスがご利用しづらい事象が発生しております。
お客様には多大なご迷惑をおかけしておりますことを深くお詫び申し上げます。https://t.co/pXC4blUMu7
— au (@au_official) July 1, 2022
手軽に情報をチェックできるので、契約している業者のTwitterアカウントをフォローしておきましょう。
利用料金の未納がある場合は、支払いを済ませる
利用料金が未納の場合は、すぐに未納分を支払いましょう。支払い完了を業者が確認してからwifiが使えるようになるので、支払いは早ければ早いほど良いですよ。
また、支払いをしない限りはwifiに繋がりませんので、その間wifiなしで生活することになります。モバイルデータ通信やフリーwifiでしのぐ必要があるため、速度制限やセキュリティ面で不安が生じます。
未納だとわかった時点で、すぐに支払いを済ませましょう。
Wi-Fiルーターと接続する端末それぞれを再起動してみる
今回紹介する対処法の中で、最も手軽で効果が高い方法が再起動です。ルーターと端末をそれぞれ再起動すれば、wifiに繋がる可能性が高いですよ。
再起動には蓄積された熱を放出し、不具合をリセットする役割があります。不具合が生じないように、定期的に再起動を行っておくと良いですね。
また、ルーターを再起動する場合はコンセントを抜きます。抜いたら3分ほど時間を置くことが大切です。すぐにコンセントを挿して使用すると、熱が完全に放出できていないため、また不具合が生じることも。
「ルーターを休ませてあげる」気持ちで、時間を置いてみて下さいね。
Wi-Fiルーターを初期化して、設定をし直す
ルーターの初期化も対処法の1つです。再起動を行ってもダメだった場合は、初期化も試してみましょう。ルーターの種類によってやり方は変わりますが、どれも似たやり方で簡単です。
例として、バッファローのルーターをご覧下さい。

画像引用:株式会社バッファロー
初期化するにはRESETボタンを押すだけなので、すぐに終わります。
Wi-FiルーターやONUなどに不具合がないか確認する
不具合が出ているかどうかは、ルーターやONUのランプを見て下さい。なんらかの異変があるならば、ランプが点滅したり、消えていることがあります。通常であればランプが点灯していますので、すぐにわかると思います。
ごくまれに、ランプが通常通り点灯しているにもかかわらず、wifiに繋がらないパターンがあります。これはルーターやONUではなく、端末に異常があるかも知れません。
お使いのスマホやDS、パソコンなどを再起動し、wifiに繋がるかを確認してみましょう。
スマホやDSとWi-Fiルーターの距離を近づけてみる
先述した通り、ルーターとスマホやDSが遠いと、wifiに繋がりません。かろうじて繋がったとしても、電波が弱くてスムーズな通信が行えない可能性があります。
対処するならルーターの近くでスマホやDSを使えば良いだけで、特に設定などは必要ありません。どこまでの距離なら繋がるのか、把握しておくと便利ですよ。
また、ルーターの置き場所を変えるだけでも対処できます。もし部屋の隅っこにルーターを置いているなら、部屋の中心部分に移動させましょう。
ルーターを中心に電波が広がっていくので、中心に置けば幅広く電波が届くようになりますよ。
Wi-Fiルーターの周波数を変えてみる
wifiには2つの周波数があり、それぞれ特徴を持っています。
| 良い点 | 悪い点 | |
| 2.4GHz | ・電波が遠くまで届く ・壁などの障害物に強い | 家電の電波と干渉しやすい |
| 5GHz | ・安定した通信が可能 ・高速通信が可能 | ・電波の届く距離が短い ・壁などの障害物に弱い |
もし戸建てや広い部屋で使うなら2.4GHz。狭い部屋で使うなら5GHzなどと、周波数を工夫するだけでwifiは繋がりやすくなります。
もし現在5GHzで通信が安定しないなら、2.4GHzを試してみて下さい。周波数を変える方法は、各ルーターのメーカーによります。
接続先のWi-Fiが正しいかを確認する
自分が今接続しようとしているwifiネットワークは、他人のものかも知れません。自分が接続すべきwifiネットワークをきちんと探し、パスワードを入力して接続するようにして下さい。
たまにパスワードが設定されていないwifiネットワークがあるため、誤って他人のwifiに接続してしまうことも。トラブルの原因になったり、個人情報の流出に繋がります。
また、自分と他人が同じメーカーのルーターを利用していると、wifiネットワークの名前が似ているので間違えることもあります。正しいメーカー名や数字を確認し、正しい接続先を選択しましょう。
Wi-Fiルーターを有線で接続する
wifiに接続するときは、無線で接続する人が大多数ですよね。ただ、どうしても無線で繋がらずに困っているときは、有線で接続するのがおすすめです。
有線での接続は、ルーターとパソコンなどをLANケーブルで繋げるだけです。無線よりも安定した通信が行えるので、特にオンラインゲームで遊ぶ際は、有線接続が有効です。
しかし、有線接続はスマホやDSでできません。パソコンやPS5などの特定の端末であれば、有線接続が可能です。
LANケーブルを新しいものに交換する
「長持ちする」というイメージがあるLANケーブル。実際は長持ちすることなく、経年劣化によって消耗していきます。使用している環境によっては、1年も持たずダメになることも。
wifiが繋がらないときはLANケーブルに異常があるかも知れませんので、新しく交換することをおすすめします。見た目に異常がないと思っても、熱によってLANケーブルの内部が断線している可能性もあります。
LANケーブルは意外と繊細なものなので、定期的に異常がないかチェックすると良いですね。
接続する端末を減らしてみる
wifiの魅力と言えば、複数の端末を同時に接続できるところです。注意点として、同時接続数が多いと、wifiに繋がりにくくなります。
ルーターから各端末に電波を供給しているため、複数の端末で接続すると、電波が分散することに。そのため、同時接続すると安定しなくなり、通信が極端に遅くなります。
特に動画を見ていると感じますが、動きがカクカクになるため、スムーズな視聴はできません。2~3台程度なら問題なくwifiが繋がりやすいので、大家族で過ごしている人は注意です。wifiに繋げる時間を分散するなど、工夫が必要ですね。
Wi-Fiルーターを買い替える
再起動や初期化、設定を見直しても改善しなければ、ルーターを買い替えたほうが良いです。ルーターは常に最新の規格が登場しているため、買い替えることで通信速度の上昇が期待できますよ。
家中の広範囲に電波を届けたり、壁掛けタイプのルーターなどが最新機種として発売されています。買い替える機会があったら、様々なルーターを比較してみるのも楽しそうです。
セキュリティソフトやファイアウォールを一時的に停止する
ファイアウォールがwifiの電波をブロックしている可能性があるため、一時的にセキュリティシステムを停止するのも効果的です。Windows 11や7などのOSでやり方は異なります。
参考として、Windows 11のファイアウォールを一時停止する手順を紹介します。
- コントロールパネルを開く
- 『システムとセキュリティ』を選択
- 『ファイアウォールの状態の確認』を選択
- 『Windows (Defender) ファイアウォールの有効化または無効化』を選択
- 『Windows (Defender) ファイアウォールを無効にする』にチェックを入れてOK
上記の流れで一時停止ができるため、この状態でwifi接続を試してみましょう。
しかし、ファイアウォールを無効化すると、セキュリティシステムが作動しません。wifiに繋がることを確認したら、すぐに元の設定に戻して下さい。
あるいは、セキュリティ面が気になるならば、この方法を試さないほうが良いかも知れません。
繋がりやすいポケット型Wi-Fiルーター3選

それでは、繋がりやすいと評判のモバイルWi-Fiを見ていきましょう。今回紹介するのは3社ですので、比較しやすいと思います。
FUJI Wi-Fi | 縛りなしWi-Fi | THE Wi-Fi | |
| 月額料金 | 2,280~4,880円 | 1,057~3,147円 | 1,298~3,960円 |
| 提供エリア | 全国 | ||
| 通信速度 | 下り最大150Mbps | ||
| 契約期間 | ・6ヶ月 ・契約期間なし | 契約期間なし | 契約期間なし |
上記の3社はどれもクラウドSIMなので、通信速度とエリアに差はありません。ただ、wifi選びにおいてどれくらいの速度が出るのか、参考までに知っておきたいですよね。
下記の表では、最大通信速度ではなく実測値を計測しました。
FUJI Wi-Fi | 縛りなしWi-Fi | THE Wi-Fi | |
| 平均Ping値 | 52.71ms | 47.89ms | 51.14ms |
| 平均ダウンロード速度 | 21.06Mbps | 24.39Mbps | 22.4Mbps |
| 平均アップロード速度 | 10.45Mbps | 18.75Mbps | 8.47Mbps |
表を見ると、全ての実測値において、縛りなしWi-Fiが優秀だと判明しました。ダウンロードもアップロードも高速なので、仕事や趣味でも問題なく使えるでしょうね。
FUJI Wi-Fi:SIMだけの契約ができてお得
FUJI Wi-Fiはルーターの契約ができるのはもちろん、SIMのみを契約することも可能です。手元に使いたいスマホやモバイルWi-Fiがある場合、SIMだけを購入して取り替えるだけです。
もともとモバイルWi-Fiを持っているのに、ルーターを新たにレンタルしたり購入するのは無駄です。今回比較している縛りなしWi-FiとTHE Wi-Fiは、SIMだけの購入ができません。
それを考えると、端末が不要な人はSIMのみで契約できるFUJI Wi-Fiがおすすめです。容量は3つのプランがあり、契約期間の有無で料金が変わります。詳細は下記の表をご覧下さい。
| SIMプラン | 契約期間6ヶ月 | 契約期間なし |
| 20GB | 1,999円 | 2,990円 |
| 50GB | 2,570円 | 3,740円 |
| 100GB | 3,380円 | 4,950円 |
縛りなしWi-Fi:値引きとキャッシュバックで実質料金が安い
縛りなしWi-Fiは期間限定で、値引きとキャッシュバックのWキャンペーンを実施しています。2つのキャンペーンを適用すれば実質料金がかなり安くなるので、毎月の料金を安くしたい人におすすめです。
| 10GB | 30GB | 60GB | 90GB | |
| 通常料金 | 2,178円 | 3,278円 | 4,103円 | 4,818円 |
| 値引き適用後 | 1,890円 | 2,680円 | 3,480円 | 3,980円 |
| キャッシュバック | 10,000円 | |||
| 実質料金 | 1,057円 | 1,847円 | 2,647円 | 3,147円 |
10GBであれば実質料金は1,057円なので、毎月の通信量が低い人はとても安くなりますよね。通常であればキャンペーンはほかの特典と併用できませんが、縛りなしWi-Fiは併用可能です。
期間限定のお得なキャンペーン中ですので、検討してみて下さいね。
THE Wi-Fi:お試し期間と利用料金無料のサービス
契約する前にお試しで端末の利用をしたいなら、THE Wi-Fiがおすすめ。30日間で機能を試せるため、初めてwifiルーターを借りる人でも安心して使えます。
もちろんお試しなので、機能面で不満があれば、利用料金や解約料なしで解約できますよ。契約してから不満が見つかるより、お試し期間中に見つかったほうが安心ですね。
また、もし契約した場合、4ヶ月間月額料金が無料になります。
端末のレンタル料金もかからないので、契約スタート月は契約事務手数料やオプション料金のみです。
Wi-Fiが繋がらないに関するよくある質問

wifiが繋がらない件に関して、様々な質問を見つけました。wifiは電波状況や時間帯による繋がりにくさが生じますので、不安になる人が多いようです。
今回は特にチェックすべき項目を5つ紹介していきます。
回線事業者やプロバイダーの通信障害はどうやって確認すればいい?
業者の通信障害情報は、公式ホームページやTwitterで確認できます。特におすすめなのがTwitterです。Twitterでは自分以外のユーザーが、通信障害の情報を投稿していることが良くあります。
「wifiに繋がらないのは自分だけ?」と思っていても、Twitterを見ると様々なユーザーが繋がらないことを投稿します。
もちろん業者のTwitterアカウントも通信障害を報告しますが、ユーザーのリアルタイムな投稿よりは遅い傾向にあります。wifiに繋がらないと思ったら、Twitterで検索してみましょう。
DSだけWi-Fiが繋がらないのはなぜ?
DSだけwifiに繋がらないのは、主に2つの理由があると考えられます。1つ目は、DSとルーターの距離が遠すぎること。2つ目は、家電などの電波干渉を受けているからです。
ルーターとの距離が遠いと電波が届かないため、できるだけ近くで使いましょう。任天堂の公式ホームページでは「インターネット接続機器との距離を2~3mに近づける。」という対処法が記載されています。
また、電子レンジを使用している場合は、電波が干渉して上手く接続できません。一時的に電子レンジの利用を停止し、DSのwifi接続だけを行ってみましょう。
ちなみに、DS本体の電源を1度オフにして、時間を置いて電源を入れてみるのも効果的ですよ。
電波はあるのに繋がらないのはなぜ?
wifiの電波があるにもかかわらず、ネットに繋がらないときがたまにあります。これは一時的な不具合の可能性が高いので、ルーターの再起動や初期化で解決するかも知れません。
ルーターのコンセントを抜いて、3分程度時間置いてから接続を試みてみましょう。
また、わざわざルーターを再起動しなくても、端末の機内モードを使えばwifiに繋がることも。機内モードにすれば一時的にwifiを切断するため、機内モードをオフにすれば再度wifi接続を試みてくれます。
機内モードはデバイスごとに手順が異なるので、下記を参考にして下さいね。
iPhoneの場合
- 設定を開く
- 機内モードをオン/オフにする
Androidの場合
- 設定を開く
- ネットワークとインターネットを選択
- 機内モードをオン/オフにする
PCの場合
- 画面右下のwifiマークを選択
- 機内モードをオン/オフにする
時間帯によって繋がらないのはなぜ?
wifiが繋がりにくくなる時間帯は、昼と夜です。時間帯の問題はiPhoneやAndroid、PCなどどのデバイスにも共通して言えることなので、端末による差はありません。
昼と夜はネット利用者が多くなるので、回線が混み合ってしまいます。そのため、ネットに繋がらない場合や速度が遅いときがあります。
時間帯による速度低下などは、プロバイダーやサーバーによるので、自分では対処できません。いくら良い機材を揃えていても、回線の混み合いは操作できませんよね。
また、特に夜間はネットやゲームの利用者が増えるため、昼よりも遅くなりやすいです。18時以降に大容量の通信が必要なときは、遅くなることを加味した上でwifiを利用しましょう。
一時的に対処する方法として、2.4GHzと5GHzを切り替えるのがおすすめです。そこまで大きく改善しないかも知れませんが、試してみる価値はありますよ。
プロバイダーを変更したら改善される?
「wifiに繋がりにくい」「料金が高い」などの不満がある場合、別のプロバイダーに変更すれば改善するかも知れません。プロバイダーによって速度も安定性も異なりますので、いくつか比較してみるのをおすすめします。
プロバイダーによってはお得なキャンペーンを実施していることもあるので、タイミングが良ければ今よりさらに得をする可能性がありますよ。
現在使っているwifiが解約金のかからないタイミングに差し掛かったら、乗り換えを検討してみて下さいね。
まとめ:Wi-Fiが繋がらない時は、まずは原因究明から始めよう
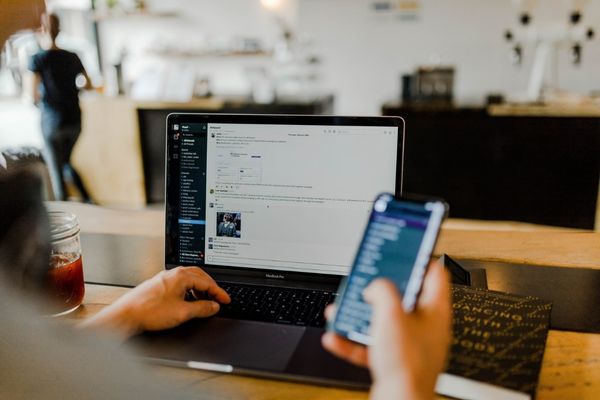
wifiが繋がらないときは、落ち着いて原因を探りましょう。最も効果的なのは端末やルーターの再起動なので、最初に試すことをおすすめします。
また、通信障害が発生している可能性もあるため、ホームページやTwitterを見るのも忘れずに行って下さい。
時間帯によってwifiが繋がりにくくなりますが、周波数やアクセスする時間を変えるなどして、工夫することが大切です。











